![]()
- Note: Please wait to receive your BBPOS Chipper device before starting this guide
- Once you receive the BBPOS, use the cable provided to charge the BBPOS for 30 minutes before continuing
- Before using the BBPOS for real customer sales, follow the Pairing and Capturing a Payment steps and then run a test transaction with a known working card
![]()
![]()
Pairing
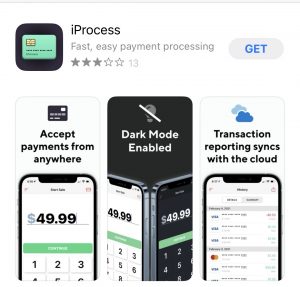
- Open the iProcess app on your phone or tablet
- Allow iProcess to access Bluetooth
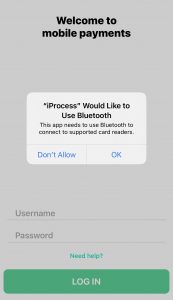
- Login to iProcess using the username that was provided in your email
- The password will be your Bankful password
- If you are unsure about your username or password, please reach contact us at support@bankful.com
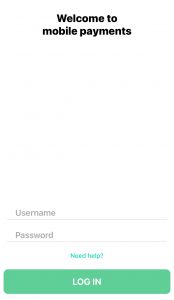
- Name your device
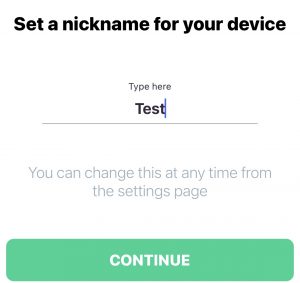
- When you reach the next screen, iProcess will automatically begin to search for your BBPOS device
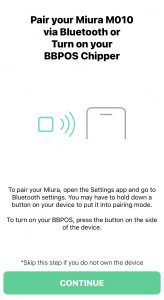
- As long as your BBPOS device plugged in or has been turned on, iProcess will automatically connect to it
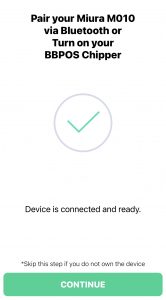
- The next screen will prompt you to connect a secondary device, please skip this by pressing Continue
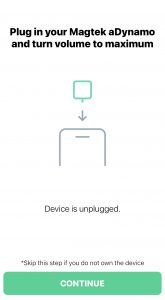
- Set your local Tax Rate
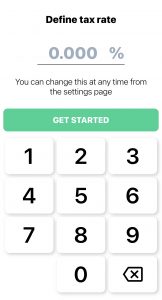
- You will now be at the Start Sale home screen
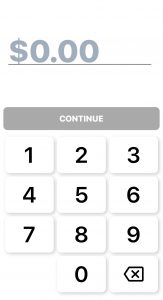
![]()
Capturing A Payment
- Please follow these steps to test your BBPOS before using it to capture real customer payments
- Your home screen will display Start Sale
- Enter the amount that you wish to charge and press Continue
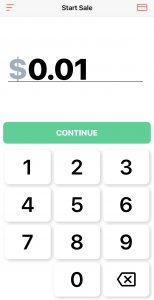
- You will be on the Summary page
- Notes:
- The green dot on the credit card icon at the top right indicates that your BBPOS is connected
- You will always want to be on the Wireless tab at the top (selected by default)
- Do not use the Authorize only toggle, Bankful is not compatible with this feature
- Optional:
- You can press Customer Details to add details on this order for yourself
- You can add an Order ID
- You can add an Order Description
- Notes:
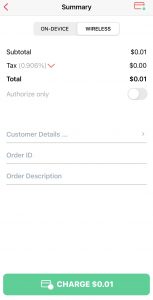
- From the Summary page, press Charge $
- Your BBPOS may update it’s firmware at this point which can take some time
- Once Card Entry Prompted is displayed, move forward capturing the card payment via: swipe, chip, or tap
- Double tap the screen to exit back to the Summary page
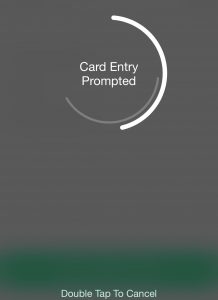
![]()
Options
- You can press the 3 parallel lines at the top left of the Start Sale page to access Options
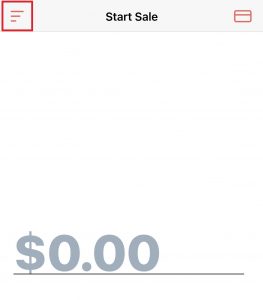
- Options:
- Username / Account
- Start Sale
- History
- Settings
- Help
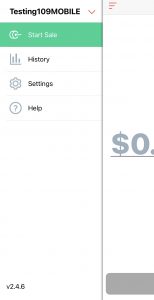
![]()
Username / Account
- At the top, click the arrow next to your device name to access Manage Accounts
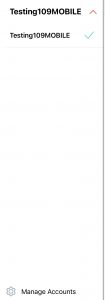
- Here you edit your account options by clicking on the account name
- Note: You will see Add account to additional accounts, but this feature will not work, additional accounts will have to be created by Bankful Support. We do not recommend having multiple accounts per device
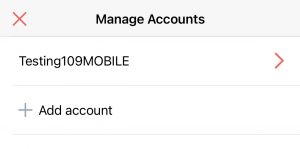
- Clicking on your account will allow you to edit your personal business details for receipts
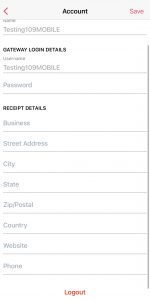
![]()
History
- Within the History section, the Details tab will display details on your recent transactions
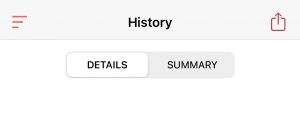
- The Summary tab will show sales summary info for the selected date range
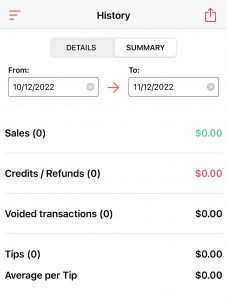
![]()
Settings
- The Settings section will have useful settings that can be altered
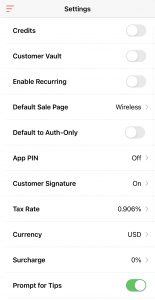
- Note: Please do not use the Credits, Customer Vault, or Enable Recurring options, these are not compatible with your integration
- Default Sale Page – should always be set to Wireless
- Default to Auth-Only – should always be OFF
- App Pin – can be used to set a Pin code required to use the iProcess app
- Customer Signature – sets it so that customers sign at the end of a transaction
- Tax Rate – can be adjusted here
- Currency – can be set here (the currencies that you can accept are determined by your processing bank)
- Surcharge – surcharging fees can be set here
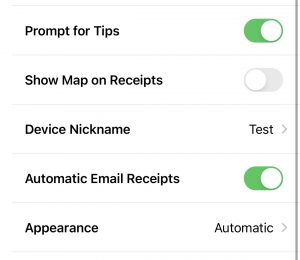
- Prompt for Tips –
- Show Map on Receipts –
- Device Nickname – adjusts the nickname of your device
- Automatic Email Receipts –
- Appearance – adjusts light or dark mode for the app
![]()
Help
- The help tab will give you useful tips!
- Gateway account setup questions will have to go through support@bankful.com
- TMS Update will be useful if you are experiencing any issues with your device.
- If you are experiencing any issues, please also the troubleshooting section of this guide
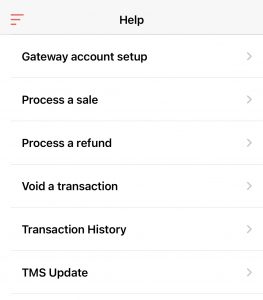
![]()
Troubleshooting
- Do not use Auth only settings. This will cause your transactions to Auth and not capture
- If you are trying to pair your swiper, but iProcess is not prompting you to pair a device, delete the iProcess app and re-download, then restart the process
- If you are having issues with iProcess or cannot open the app, please delete iProcess and start from the beginning
- Keep each BBPOS device paired to only one of your mobile devices. Pairing it to multiple devices can cause connectivity issues
- Transactions made on your BBPOS device will not populate within your Bankful gateway. The iProcess app bypasses Bankful and sends the transaction data directly your processing bank
- Transactions made on your BBPOS device will not communicate with your online store in any way – BBPOS sales will not adjust your inventory and transactions through the BBPOS cannot be managed on your website
If you require any assistance please reach out to support@bankful.com