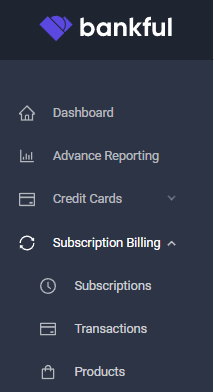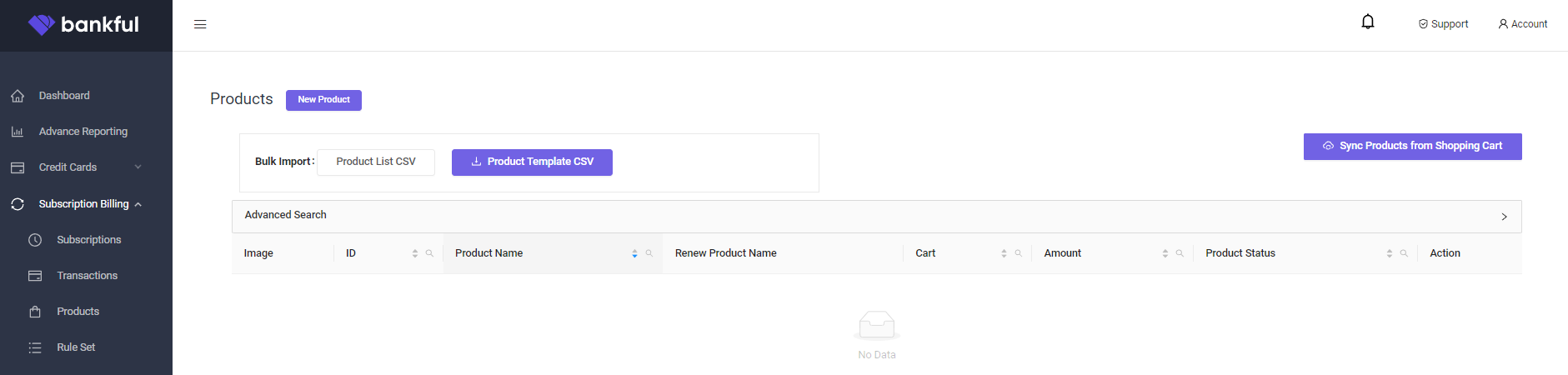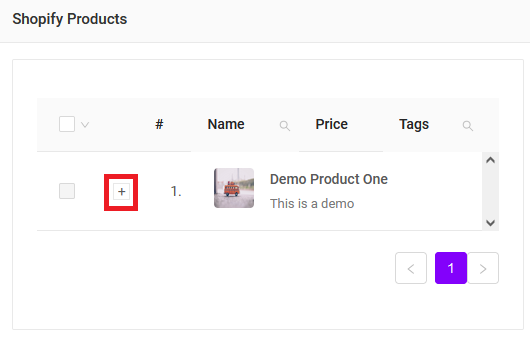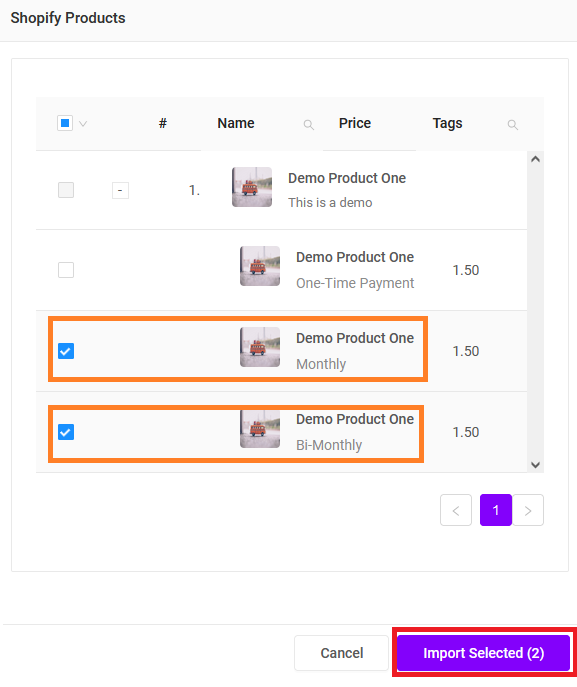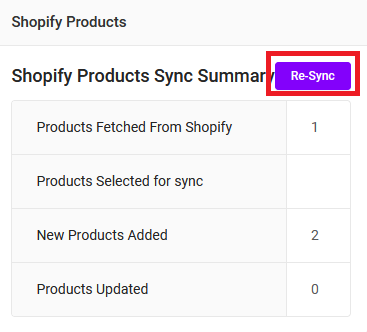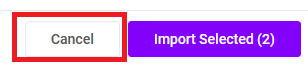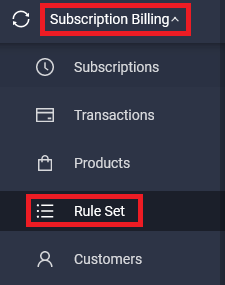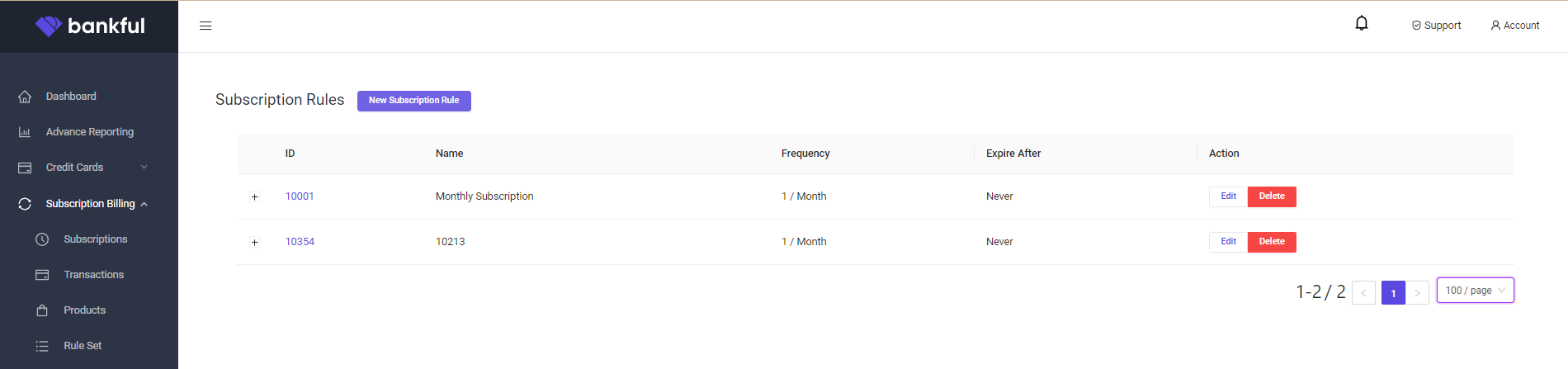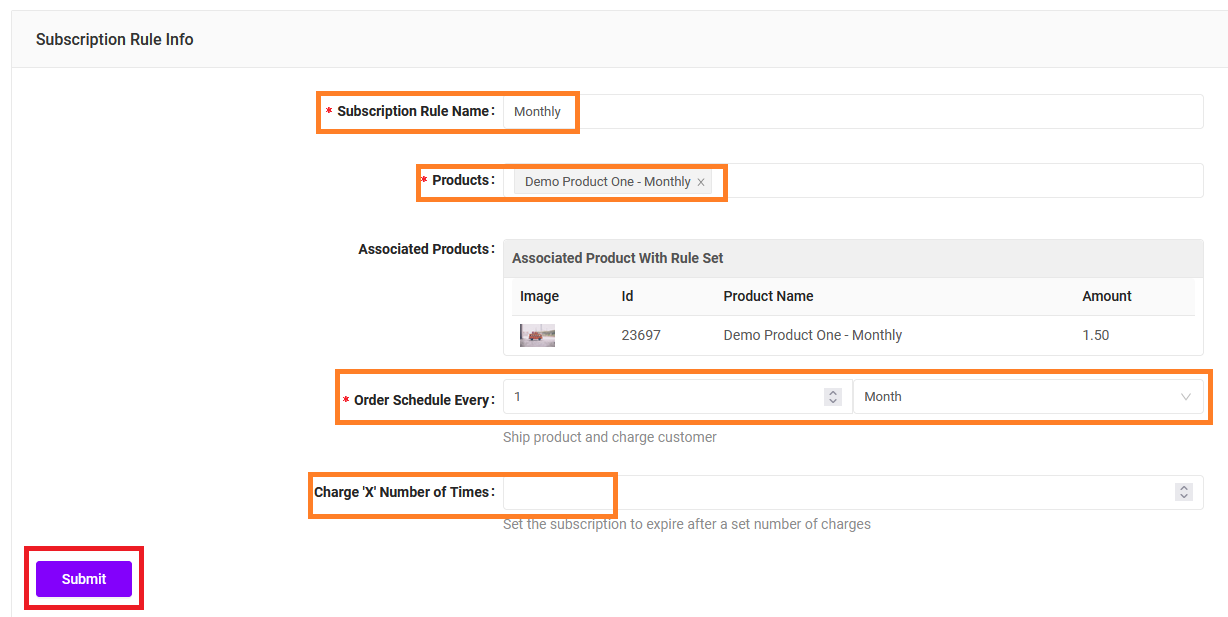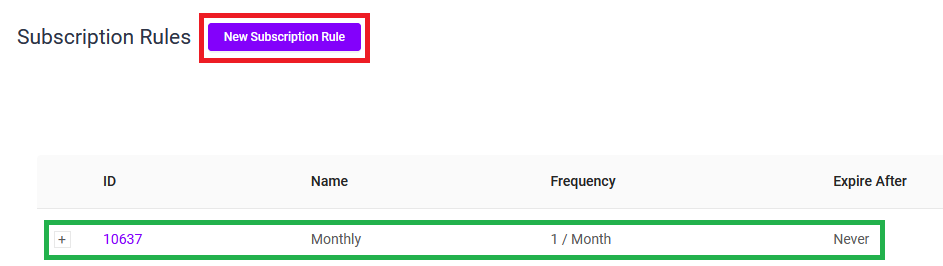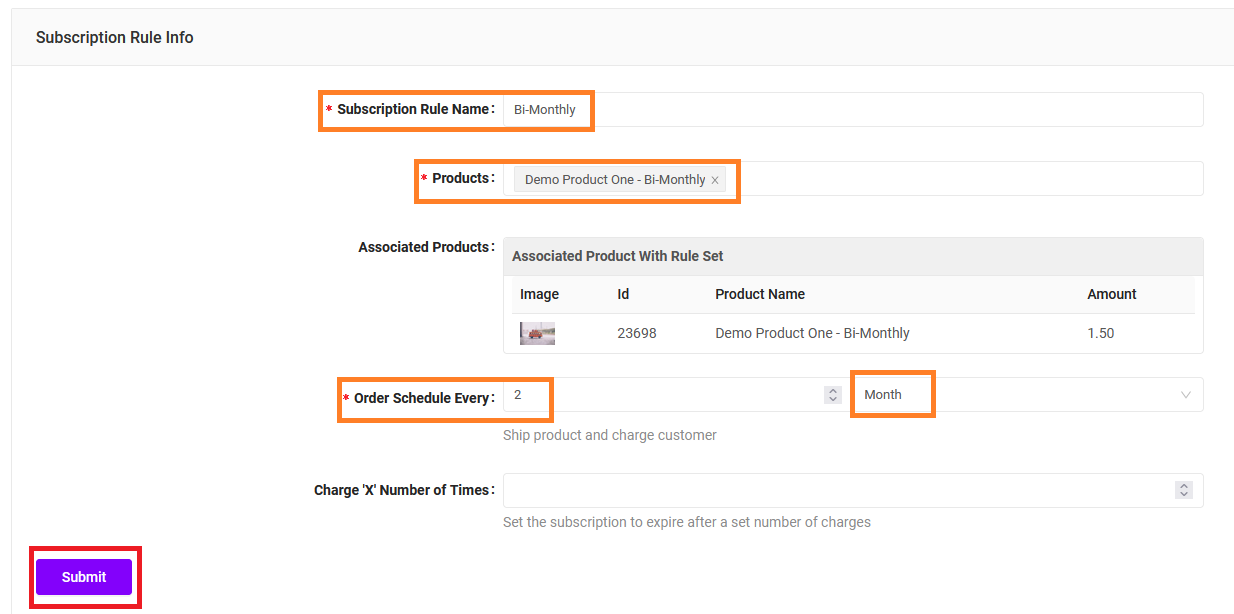- This is Part 2 of our step-by-step guide on how to set up subscription/recurring products between Shopify and Bankful
- Part 2 has two steps
- Note: Only use this guide if you have already completed Part 1
–
Products
- Login to Bankful
- Click on the Subscription Billing tab
- Click on the Products tab from the drop-down
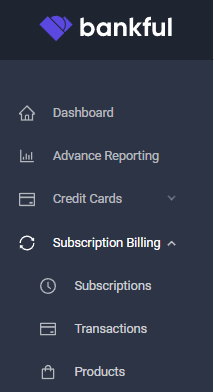
- Click on Sync Products From Shopping Cart
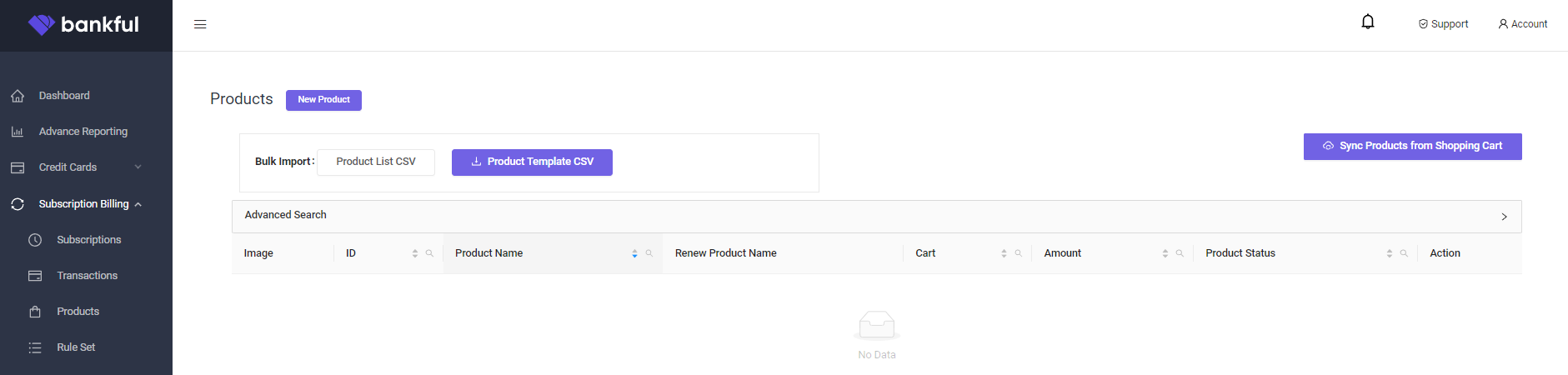
- Click the + button to expand and see the variants for your product
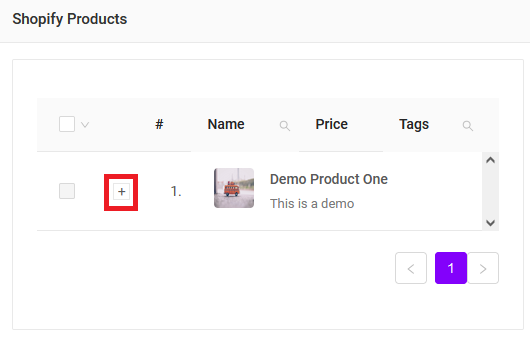
- Checkmark the subscription variants
- Do this for all subscription products that we will be working with
- Click Import Selected
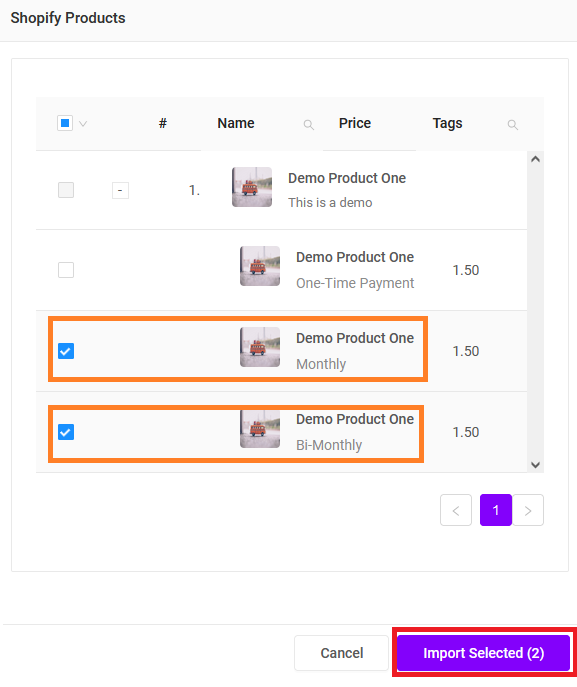
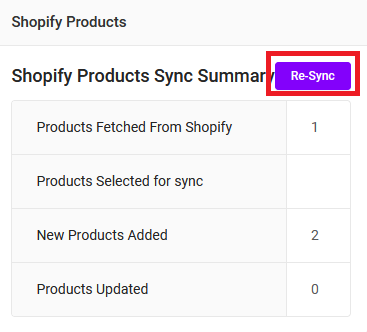
- Click Cancel at the bottom to return to Bankful
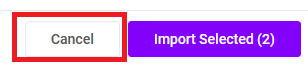
- Disclaimer:
- If any changes are made to the product variants within Shopify, you will have to resync them in Bankful.
- This includes changes to pricing.
- If changes are made, please follow the Products steps again to resync your subscription products.
- Deleting variants in Shopify will cause existing customer subscriptions to no longer recur.
–
Rule Sets
- Click Subscription Billing
- Click on the Rule Set tab form the drop-down
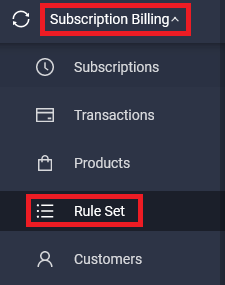
- We will now add a Rule this is the feature that will enable your imported products to recur
- Click New Subscription Rule
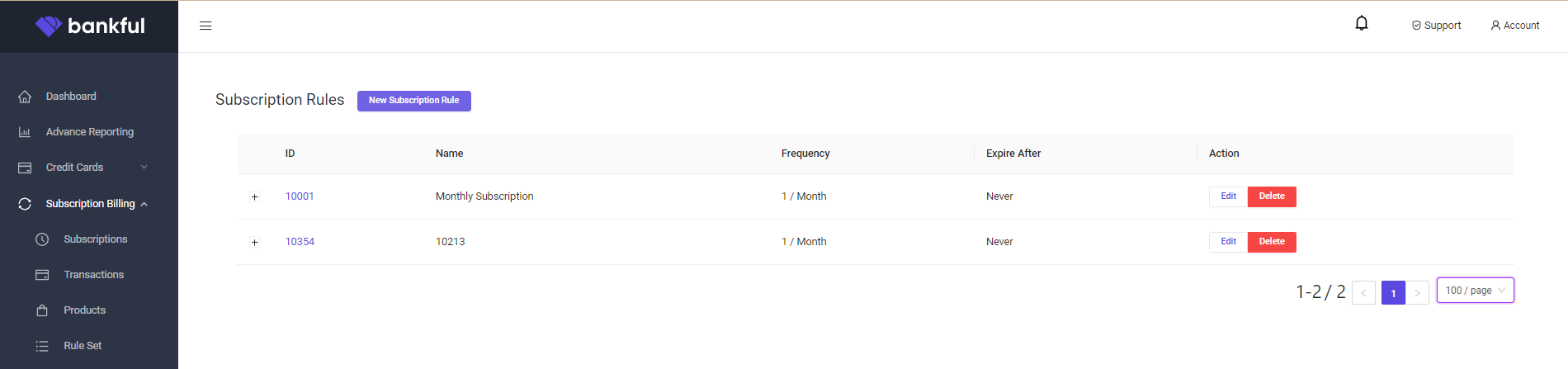
- Subscription Rule Name
- Name this one of the Frequencies that your subscriptions use
- In the example below, we are using “Monthly”
- Products
- Assign all of your products in this category
- In the example below, we are adding all of our monthly products
- Order Schedule Every
- Set this to match your Subscription type
- Our example is for products that recur every 1 Month
- Charge “X” Number of Times
- This will set a limit to how many recurrences the subscription will create before expiring.
- Most merchants leave this blank
- Leave this blank for no expiration
- Click Submit
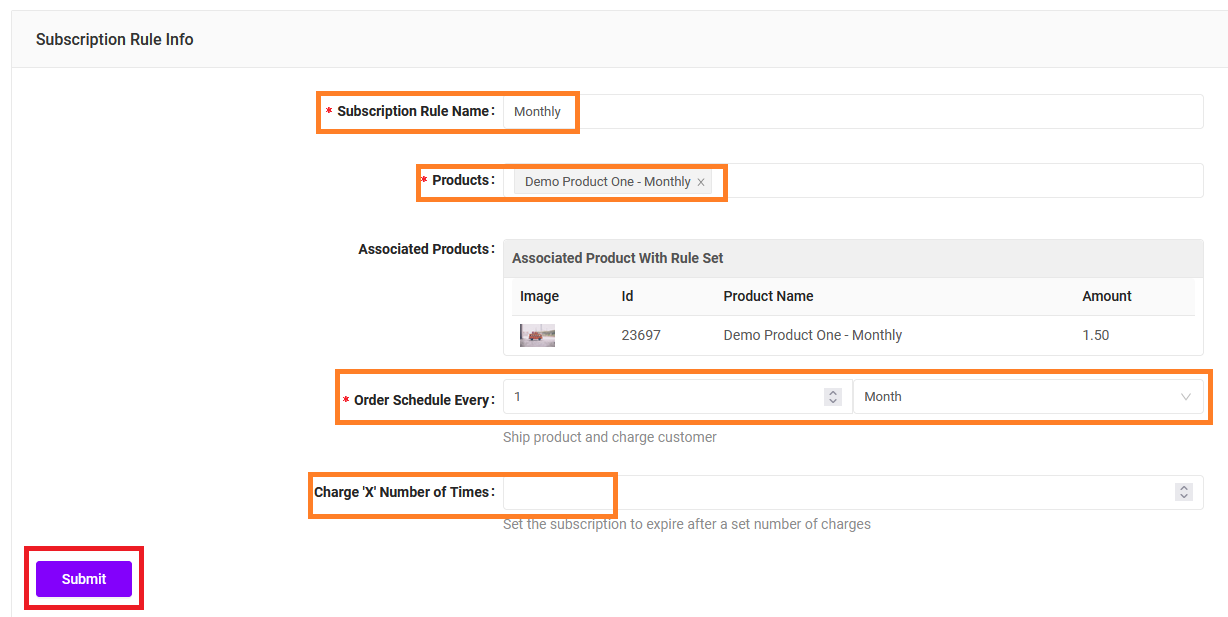
- You will see your newly made Rule (green box)
- Now let’s make our next Rule
- Click New Subscription Rule
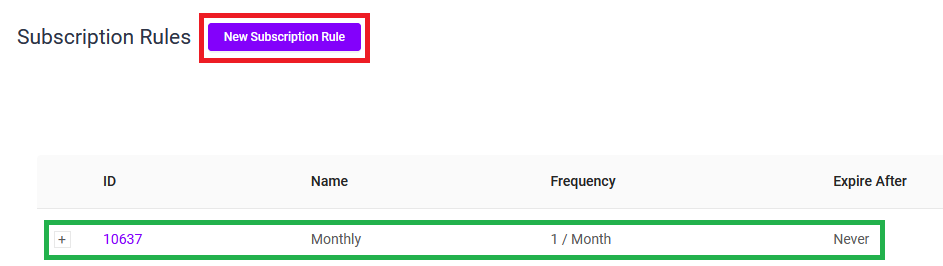
- Subscription Rule Name
- We are going to set up our next Frequency now
- In our example: Bi-Monthly
- Products
- Assign all of your products in this category
- Order Schedule Every
- Set this to match your Subscription type
- Our example is for products that recur every 2 Month(s)
- Click Submit
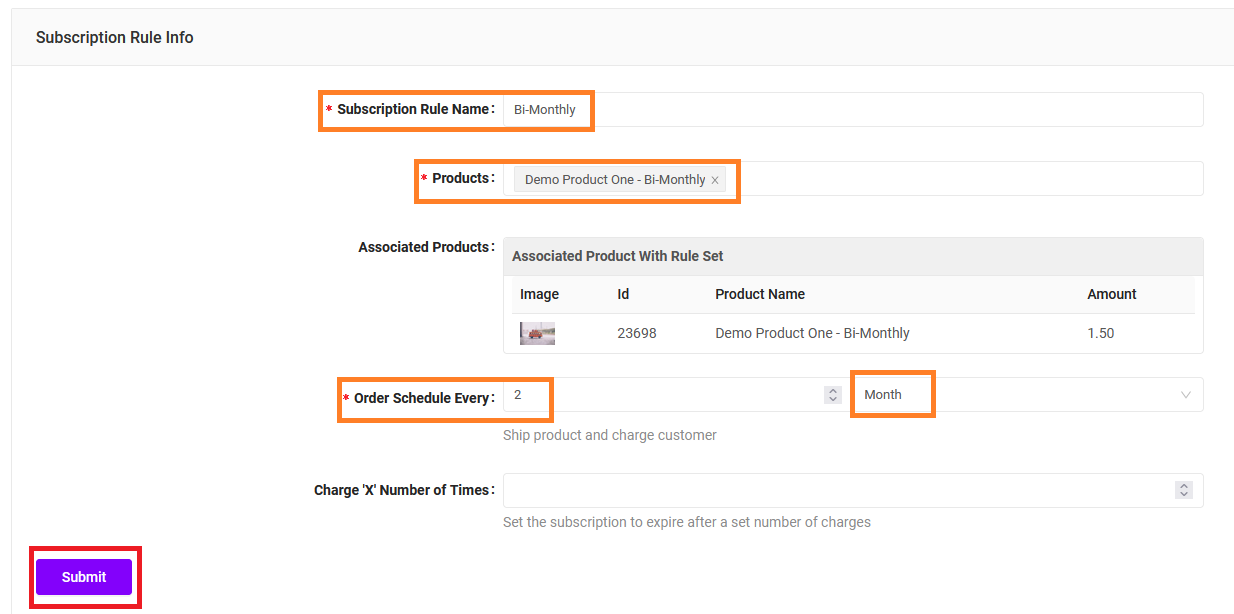
- You will now see all of your Rule Sets (green box)
- These can be edited to add more products to them in the future